2020.01.31
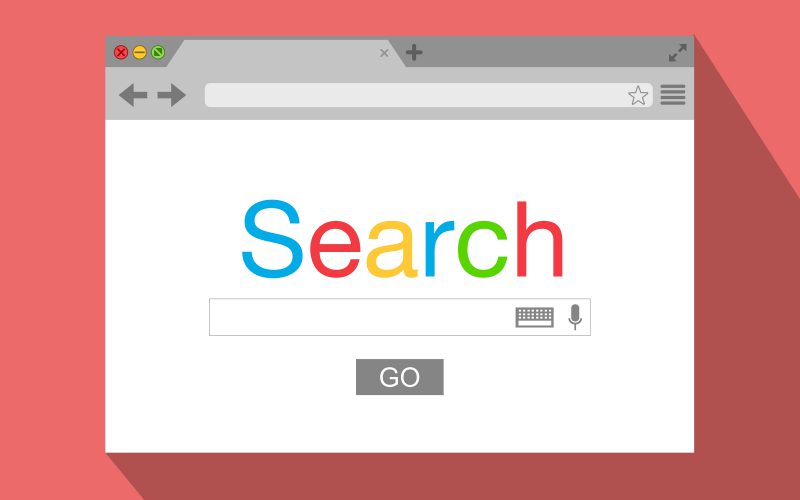
リスティング広告のメリットとGoogle広告の具体的な設定方法を初心者向けに解説
「リスティング広告をはじめたいけど、どうしたらよいか分からない」といった課題はありませんか?
テレアポやメールDM、展示会などに加えて、リスティング広告も有効な施策の1つですが「設定画面がわかりずらい」といった印象を持たれている方も少なくないと思います。
今回は実際の設定画面と比較しながら、リスティング広告の仕組みや広告出稿の際の手順についてご紹介します。
■リスティング広告
|リスティング広告(検索連動型広告)とは
インターネット広告の1つで、検索結果と連動して表示されます。実際に検索しているユーザーに対して広告が表示できるため、関心も高く効果的なアプローチを行うことができます。
国内では「Google広告」「Yahoo!広告(旧:Yahoo!プロモーション広告)」が代表的です。
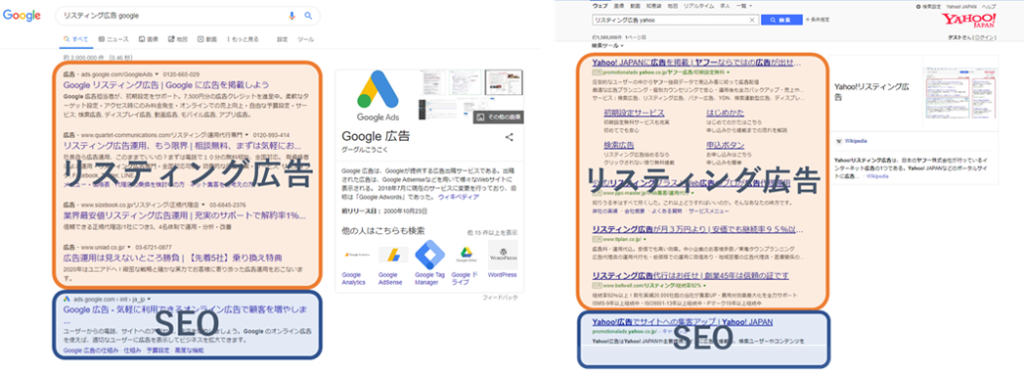
「Google」と「Yahoo!」の2つで国内の検索エンジンシェアの約95%(Google:約75%、Yahoo!:約20%)を占めているためリスティング広告(検索連動型広告)を活用する上ではシェアの大きいGoogleから広告運用を行い、その後Yahoo!と追加していく流れで検討するのも1つの選択パターンとしてお勧めです。
B2Bではオフィスで検索を行うビジネスユーザー向けにPC(デスクトップ)への配信が好まれますが、PC(デスクトップ)の検索シェアもGoogleが75%以上を占めているため優先的に活用するのもよいでしょう。
参考:StatCounter.com(日本の検索エンジン市場シェア-2019年12月~2020年1月)
|掲載場所
広告が掲載される場所は、検索結果画面の最上部と最下部になります。媒体のアルゴリズムにより、キーワードの入札単価や広告の品質などをもとに順位付けされ表示されます。
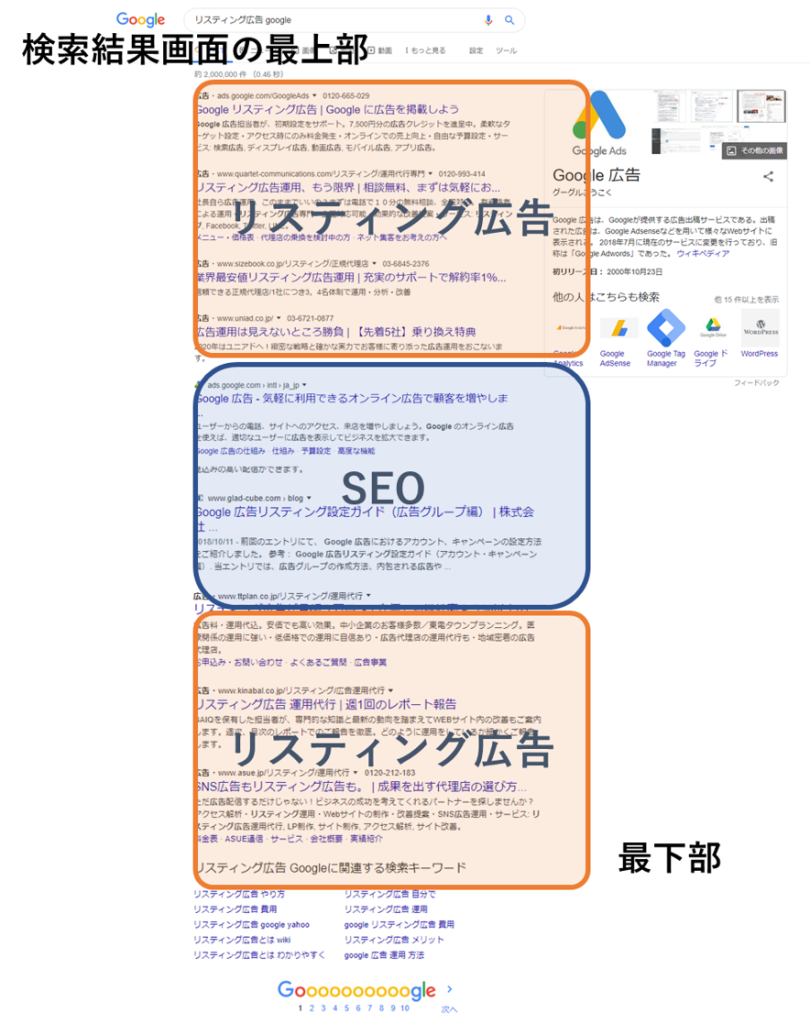
|料金体系
1.クリック課金制
リスティング広告は、ユーザーが広告をクリックした場合にのみ料金(広告費)が発生する「クリック課金制」です。広告が表示されただけでは、料金は発生しないため「PPC広告(Pay Per Click=クリックされるごとに支払う)」とも呼ばれます。
クリックの料金は、広告主が設定した「入札単価」と広告の品質をもとに決定され、実際の広告費は「クリック単価×クリック数」によって算出されます。
2.掲載順位は広告ランクで決まる
広告の掲載順位はキーワードの入札単価と品質スコアの掛け合わせによって計算された広告ランクで決まります。
*広告ランク:入札単価、推定クリック率、広告の関連性、ランディング ページの利便性などの要素で決定される
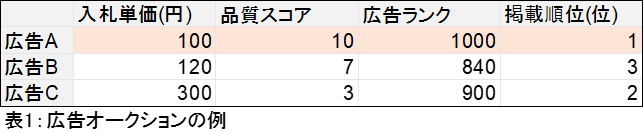
広告を出したいキーワードに対して支払う金額を設定(入札)すると、広告を表示するアルゴリズムによって、同様に入札された複数の広告の中でオークションが実施され広告の表示順位やクリック料金が決定されます。
|メリット・デメリット

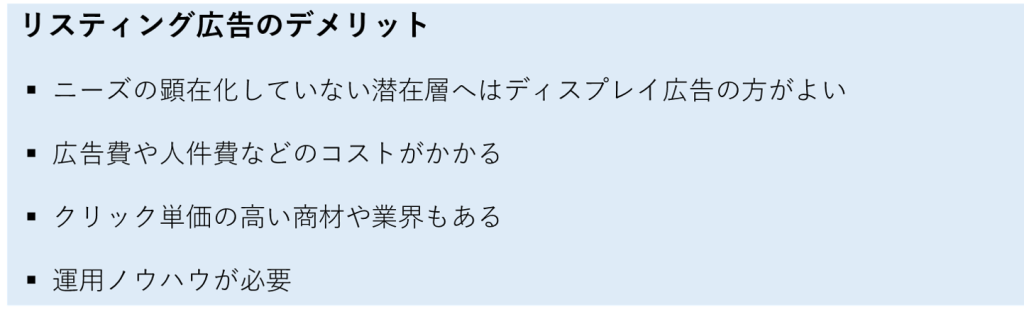
リスティング広告は、少額から始められいつでも改善や配信の変更など行うことができます。また広告の表示回数やクリック数、お問い合わせや購入にいたった数などを細かく計測できるため費用対効果がわかりやすいこともメリットの1つです。
一方で、細かい設定には運用ノウハウが必要であったり、広告費や人件費などのコストがかかったりなどのデメリットもあります。
■Google広告のアカウント作成から開始まで
実際にGoogle広告のアカウントを作成する手順をご紹介します。
|アカウント作成
ステップ① Google広告の公式サイトにアクセス
まずはGoogle広告の公式サイトにアクセスし「今すぐ開始」ボタンをクリックします。

「Google広告公式サイト」 https://ads.google.com/intl/ja_jp/home/
ステップ② メールアドレスとWebサイトのURLを入力
次にメールアドレスとWebサイトのURLを入力しする画面が表示されるので、情報を入力して「続行」ボタンをクリックします。

ステップ③ スマートアシストキャンペーンとエキスパートモードの選択
次に、最初のキャンペーンを作成する画面が表示されます。
「次へ」ボタンを押すと簡単に広告を作成出来る「スマートアシストキャンペーン」の設定に進みます。画面下の「エキスパートモードに切り替える」ボタンをクリックするとより詳細な設定の出来るGoogle広告の画面に切り替わります。
スマートアシストキャンペーン
「次へ」を押し「スマートアシストキャンペーン」を選択した場合、以下のようなガイドラインが表示されるので、案内に沿ってそれぞれの情報を入力してください。
・ビジネスとユーザー層
・あなたの広告
・予算と広告確認
・お支払い情報の設定
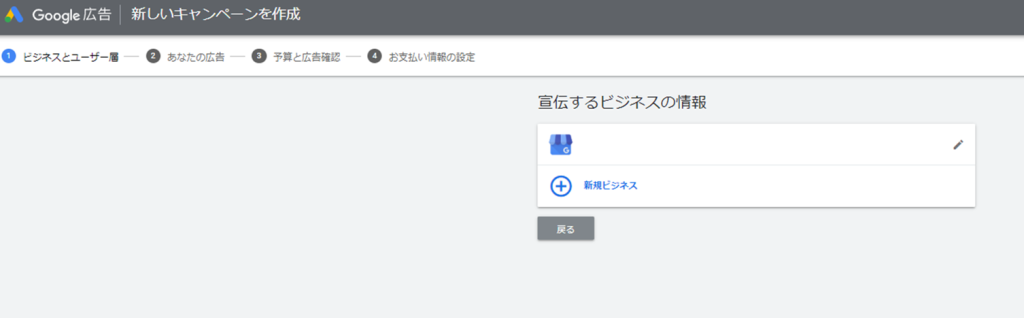
Google広告エキスパートモード
「エキスパートモード」に切り替えると下のような画面になるので「続行」を押してキャンペーンの作成に進みます。ここで作成するキャンペーンは後から変更できますので、会社名キーワードのみといった簡易的なものを入力しましょう。
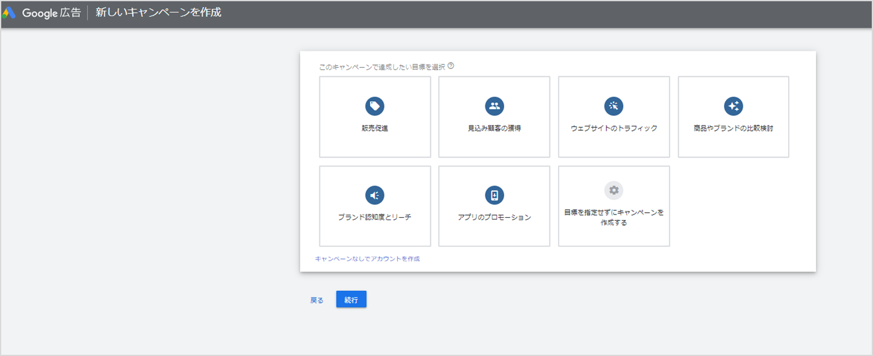
ステップ④ お支払い方法の入力
キャンペーンが作成されると次にお支払い方法の入力に進みます。
「請求先住所の国・住所/連絡先・クレジットカードの登録」などの情報を入力します。
ステップ⑤Google広告のアカウント作成が完了
最後に、利用規約に同意をして「保存して広告を作成」ボタンをクリックします。
これでGoogle広告のアカウント作成が完了になります。
|タグの発行
アカウントが作成出来たら、次にタグを発行しましょう。
*タグ:リスティング広告では、広告の効果測定やリマーケティング機能を利用するために「タグ」と呼ばれるコードをWebサイトに設置します。直接サイトのコードに埋め込む他に、Googleタグマネージャー(GTM)を使用する方法もあります。GTMではGoogle広告以外のタグも設定でき「タグの一元管理」が可能です。
ステップ①コンバージョンの設定
Google広告の管理画面の右上にある「ツールと設定」をクリックし「測定」の項目にある「コンバージョン」をクリックします。
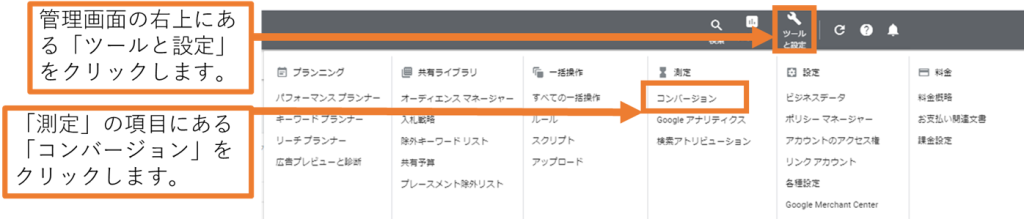
ステップ②測定するコンバージョンの種類を選択
測定するコンバージョンの種類を選択する画面が表示されるので、目的に応じた項目をクリックします。ここではサンクスページでコンバージョンを測定する場合についてご紹介するので「ウィブサイト」をクリックします。
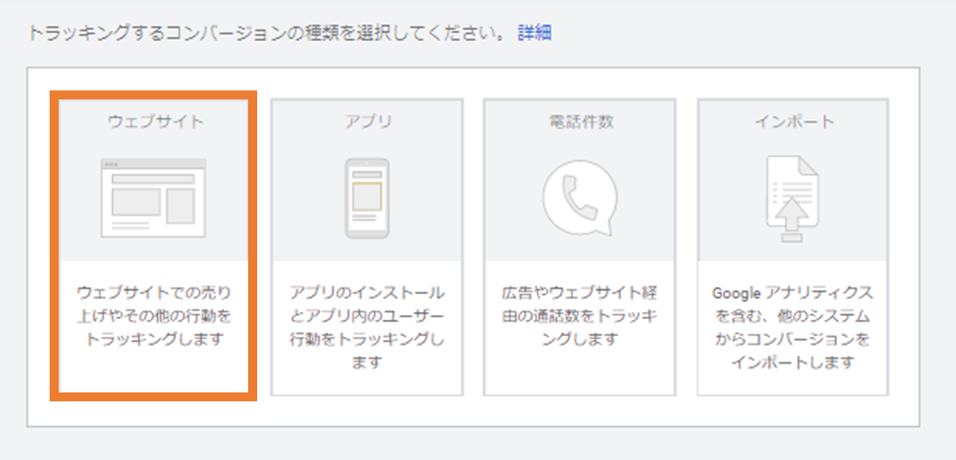
ステップ③コンバージョン名やコンバージョンのカウント方法などを設定
コンバージョン名やコンバージョンのカウント方法などを設定する画面が表示されます。どのように計測したいかによって設定が変わりますが、最初は変更しなくても問題ありません。設定が完了したら「作成して続行」ボタンをクリックしてください。
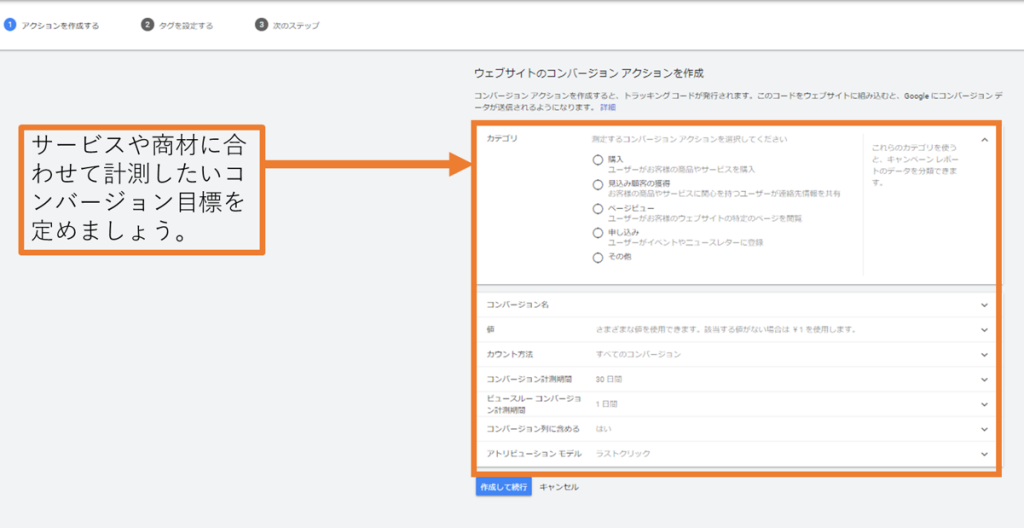
ステップ④タグの発行
タグの追加方法を選択します。それぞれに「タグ」が表示されるのでコードの追加やGTMの設定を行ってください。
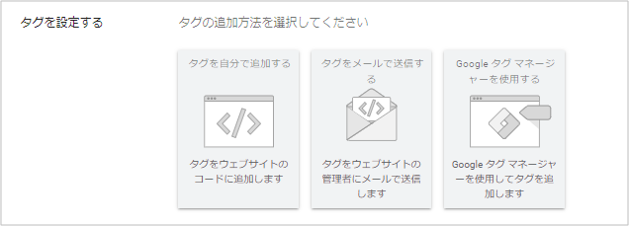
|広告の設定
ここからは広告の作成についてご紹介します。
ステップ① キャンペーンの作成
まず初めに「キャンペーン」を作成します。
管理画面の左側にサイドメニューがあるので、そのなかの「キャンペーン」をクリックします。「+」ボタンを押すと「新しいキャンペーンを作成」が表示されるのでクリックして下さい。
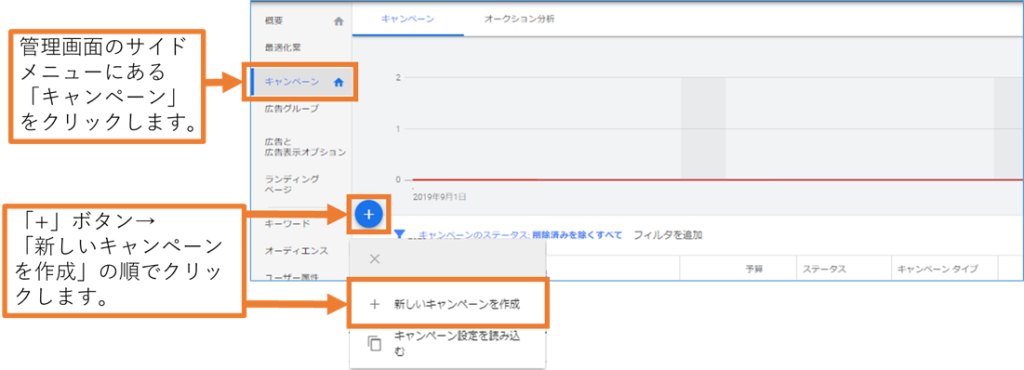
次にキャンペーンの目的を選択します。自社のサービス・商材にあった項目をクリックして「続行」のボタンを押します。キャンペーンタイプの選択が表示されるので配信したい広告の種類を選択してください。今回は「検索」広告の設定をご紹介します。
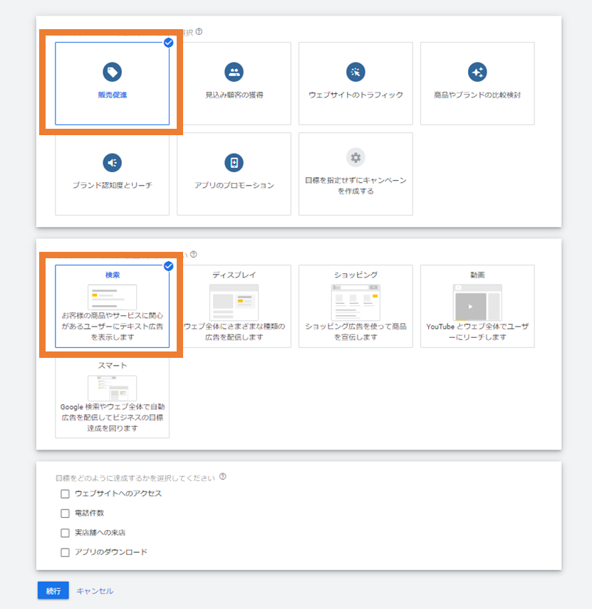
上の画面で「検索」を選択すると、配信するネットワークや地域・言語、1日の予算などの選択画面に移ります。自社のサービスに合わせて設定してください。
ネットワークの項目は初期設定では「検索ネットワーク」と「ディスプレイネットワーク」の2つが選択されています。検索とディスプレイを分けて管理したい場合は「検索ネットワーク」のみを選択しましょう。
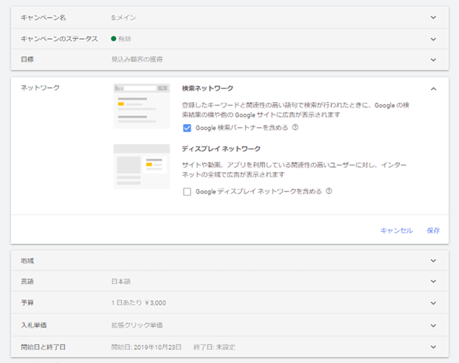
これでキャンペーンの作成は完了です。
ステップ② 広告グループとキーワードの作成
次に「広告グループ・キーワード」を登録します。キャンペーンの作成が終わると「広告グループ」と「デフォルト単価」「キーワード」の設定画面が表示されます。
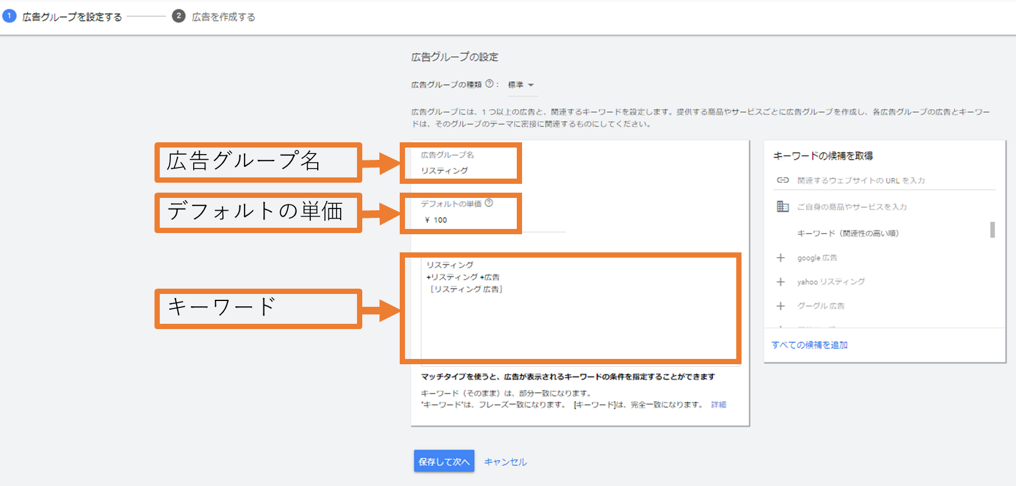
「デフォルトの単価」とは、キーワード単体で入札単価を設定しなかった場合に自動で設定される入札単価のことです。
「広告グループ」「キーワード」は、キャンペーンと同様にサイドメニューから該当のものを選択して「+」ボタンをクリックして作成することもできます。
ステップ③ 広告文の作成
次に「広告文」を作成します。広告文は各広告グループごとに作成できるので、キーワードにマッチした広告を設定しましょう。
入力が最低限必要なものは「広告のリンク先のURL」「広告見出し1」「広告見出し2」「説明文1」になります。その他の項目も広告のクリック率を上げるために入力されることをおススメします。
広告が出来たら「広告を保存」のボタンを押して保存してください。
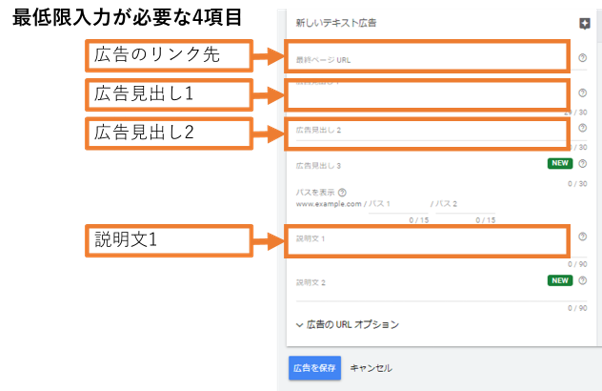
以上で広告の出稿に必要な設定は完了です。
■まとめ
いかがでしたでしょうか。
リスティング広告の料金体系やメリット・デメリット、また実際に広告出稿する際の手順についてご紹介しました。
紹介した以外にも「広告表示オプション」や「より細かな配信設定」など広告のクリック率を上げるために取り組むべき点や使い方が沢山あります。
「リスティング広告をはじめたいけどどうしたらよいかわからない」と悩んでいる方は、まずはこの記事を使ってGoogle広告をはじめて見てください。
Yahoo!広告についてはこちらの記事も参考にしてみてください。
Yahoo!広告の始め方とGoogle広告との違いを初心者向けに解説
